صفر تا صد فهرست بندی در ورد (Word) در 1 دقیقه + نکات کاربردی

فهرستنویسی ورد یکی از مهمترین جوانب ایجاد مستندات و مقالات در ورد (Microsoft Word) است. یک فهرستبندی ورد بهصورت منظم و قابلفهم، خواننده را در درک ساختار متنی کمک میکند. در این مقاله، ما به شما نشان خواهیم داد چگونه ساخت فهرست مطالب در ورد را انجام دهید.
انواع روشهای ایجاد فهرست در ورد
اگر در حال تهیه پایاننامه، کتاب و… هستید مطمئناً با چالش ایجاد فهرست در ورد خود مواجه شدهاید. چرا که ممکن است فایلی که ما بر روی آن کار میکنید صدها صفحه داشته باشید یا با حجم زیادی از مطلب مواجه باشید. استفاده از فهرست در مرحله اول کمک زیادی به مخاطب موردنظر میکند تا بهراحتی به مطالب دسترسی داشته باشد.
برای ایجاد فهرست مطالب در ورد روشهای متعددی وجود دارد سایت مینارو در این مقاله ابتدا 2 روش کاربردی را برایتان توضیح میدهید.
روشهای ایجاد فهرست بندی به صورت دستی
شما بهعنوان یک دانشجو یا پژوهشگر زمانی میتوانید از فهرستنویسی دستی استفاده کنید که مطالب ما حجم کمی داشته باشند یا عواملی باعث شده باشد نتوانید از فهرستبندی خودکار در ورد استفاده کنید. ساخت فهرست بهصورت دستی به 2 صورت فایل انجام است ما سعی کردیم هر دو صورت را برای شما عزیزان آموزش بدهیم.
روش اول: فهرستبندی دستی با استفاده از پلتفرم پیشفرض
1) ابتدا در قسمت بالای مطالب خود کلیک میکنید. سپس از سر برگ References در قسمت چپ صفحه گزینه Table of Contents را انتخاب کنید.
2) سپس در صفحه ای که برای ما باز میشود بر روی فهرست استاندارد در زیر عنوان Manual Table کلیک نمایید.

مطالعه کنید: ایجاد و حذف لینک (Linke) در ورد
3) زمانی که بر روی این گزینه کلیک میکنید به صورت خودکار فهرستی برای شما به صورت استاندارد ایجاد میشود. شما عزیزان میتوانید عناوین خود را در قسمت مورد نظر جایگزین کنید.

روش دوم: فهرستبندی دستی با استفاده از کلید Tab
1) برای ایجاد فهرست به صورت دستی در این روش ابتدا در ورد از سربرگ View تب Show بروید و تیک گزینه Ruler را فعال کنید.

زمانی که این گزینه را تیک میزنید در بالای صفحه ورد ما خطکشی فعال میشود.

در قسمت چپ صفحه روبه روی خط کش قسمتی به نام Tab وجود دارد که با هر بار کلیک بر روی آن حالت آن تغییر میکنید.
حالتهای مختلف گزینه Tab
- Right tab : مربوط به تب راست
- Left tab: مربوط به تب چپ
- Center tab: مربوط به تب وسط
- Decimal tab : مربوط به تب اعشاری
- Bar tab : مربوط به تب خط
مطالعه کنید: ایجاد نیم فاصله در ورد
توجه: برای قراردادن هر کدام از تبها بر روی خط کش کافی است بر روی هر قسمت از خط کش موردنظر کلیک نمایید.
نحوه تنظیم Tab بر روی خط کش (Ruler)
1) برای تنظیم تب برای ایجاد فهرست دستی ابتدا Right tab را انتخاب میکنید و سپس محلی که میخواهید عناوین از آن قسمت تایپ شوند را بر روی خط کش مشخص میکنید.
2) سپس Left tab را انتخاب کنید و محلی که تمایل دارید شماره صفحات در آن قسمت قرار گیرند را انتخاب کنید.

3) سپس روی صفحه کلید کنید و کلید Tab را بزنید و عنوان مورد نظر خود را تایپ کنید بعد از تایپ شدن عنوان کلید Tab روی صفحه را بزنید و شماره صفحه مورد نظر خود را بنویسید. دیگر عناوین را هم به همین صورت میتوانید به فهرست خود اضافه کنید.
آیا میشود بین عنوان و شماره صفحات در روش دستی نقطهچین یا خط گذاشت؟
جواب ما به این سؤال بله است.
برای گذاشتن نقطهچین یا خط بین عنوان و شماره صفحه در فهرستبندی دستی باید با تعریف یک Leader برای Tab خود این امکان را به فهرست موردنظر اضافه کنید.
1) برای این منظور روی یکی از Tab های خط کش کلیک کرده تا پنجره Tabs برای ما فعال شود. ابتدا باید Tab که میخواهید برای آن Leader تعریف کنید را مشخص کنید. بدین منظور از قسمت Alignment در پنجره Tab موردنظر خود را مشخص کنید.

2) در قسمت Leader یکی از انواع Leader را انتخاب کنید.
3) سپس گزینه Set را انتخاب و گزینه Ok را بزنید.
تنظیمات Tab در ورد
1) گاهی از مواقع ممکن است ما نیاز داشته باشید بهصورت خیلی دقیقتر پنجره تب را شخصیسازی کنید برای این کار از سربرگ Home بر روی علامتی که در قسمت Paragraph مشخص کردهایم کلیک کنید.

2) در پایین صفحه موردنظر بر روی Tabs کلیک کرده تا پنجره تنظیمات تب برای شما عزیزان باز شود.

Tab stop position: با استفاده از این گزینه میتوانید موقعیت تب موردنظر را مشخص کنید.
Default tab stops: مشخصکردن میزان پرش کلید Tab

Alignment: انتخاب حالتهای مختلف تب
Leader: مشخصکردن نوع خط بین تبهای موردنظر
Set: برای تنظیم نهایی تب استفاده میشود
Clear: برای پاککردن یک تب میتوانی از این گزینه استفاده کنید. به این صورت که تب موردنظر را انتخاب و سپس روی گزینه Clear کلیک کنید.
Clear All: برای پاککردن تمامی تبها استفاده میشود.
فهرستبندی بهصورت خودکار یا اتوماتیک
برای استفاده از این روش فهرستبندی در نرمافزار ورد ابتدا لازم است که مطالب خود را بهصورت دقیق مرتبط کنید.
قابلذکر است برای فهرستبندی در این روش نیاز است صفحات خود را بهصورت اصولی شمارهگذاری کنید.
مطالعه کنید: شمارهگذاری صفحات ورد
هدینگ گذاری حرفهای برای تیترها
1) برای هدینگ گذاری دقیق در نرمافزار ورد ابتدا بر روی تب Home کلیک کنید. در سمت راست منو Heading های مختلف را مشاهده میکنید تیترهایی را که نیاز دارید در فهرستبندی شما قرار بگیرد را به حالت هدینگ در بیاورید.

توجه داشته باشید: مطالب اصلی شما با Heading1 باید مشخص شوند و زیر عنوانها با Heading2 و Heading3
2) سپس به سربرگ References رفته و گزینه Table of Contents را انتخاب کنید در قسمت باز شده بر روی Custom Table of Contents کلیک کنید تا پنجره مربوط به تنظیمات برای ما باز شود.

در این پنجره گزینه های مختلفی وجود داردکه به بررسی هر کدام می پردازیم:
Print Preview: مشاهده کلی از فهرست ساخته شده در حالت پرینت
Show page numbers: برای نمایش شماره صفحات استفاده میشود
Right align page numbers: مشخصکردن مکان قرارگیری شماره صفحات

Tab leader: زمانی که تیک گزینه Right align page numbers فعال باشد میتوانید مشخص کنید عناوین و شماره صفحات به چه صورت به هم وصل شوند. (خط ممتد، نقطهچین و…)
Formats: فرمتهای مختلف فهرست را میتوانید مشاهده کنید.
Show levels: تعریف عنوان و زیر عنوانهای موردنظر
Web Preview: نمایش فهرست مطلب موردنظر در قالب وب
Use hyperlinks instead of page numbers: میتوانید مشخص کنید بهجای شماره صفحات در نسخه وب از لینک دادن استفاده کند.
Modify: تعریفکردن استایل فهرست موردنظر باسلیقه شخصی
Options: مدیریت تنظیمات دیگر فهرست
3) سپس با توجه به قسمت هایی که گفته شد فهرست خود را شخصی سازی می کنید و در پنجره مورد نظر بر روی Ok کلیک کنید تا فهرست مورد نظر برای شما ساخته شود.
مطالعه کنید: فارسی کردن اعداد در ورد
آپدیت سه سوته فهرست در ورد
بسیاری از مواقع پیش میآید بعد از ایجاد فهرست در ورد مشکلاتی برای فهرست یا مطلب ما پیش میآید یا نیاز است تیتر از مطلب خود را حذف کنید برای این منظور نیاز است یکبار دیگر فهرست بهروزرسانی شود برای این کار:
1) از سر برگ منو ها بر روی منوی سر برگ References را انتخاب و از قسمت چپ صفحه گزینه Update Table را انتخاب کنید.

پنجرهای مشابه تصویر زیر برای شما باز میشود که ما هر کدام از گزینهها را بررسی میکنید.
Update page number only: با استفاده ما تنها میتوانی شماره صفحات را بهروزرسانی میکنید.
Update entire table: با استفاده از این گزینه تمامی فهرست آپدیت میشود.

سپس بهصورت دلخواه گزینه موردنظر را انتخاب و سپس بر روی گزینه Ok کلیک نمایید.
حذف فهرستبندی در ورد
اگر بعد از ایجاد فهرست به هر دلیلی تمایل نداشتید فهرست شما در صفحه ورد وجود داشته باشد میتوانید مشابه آموزش زیر فهرست ایجاد شده را حذف کنید.
1)برای این کار فهرست مورد نظر را انتخاب کنید و به سربرگ References بروید.
2) در قسمت چپ صقحه مورد نظر بر روی Table of Contents کلیک نمایید تا پنجره مورد نظر برای شما فعال شود.
3) سپس در قسمت پایین پنجره بر روی گزینه Remove Table of Contents کلیک نمایید تا فهرست مورد نظرتان حذف شود.

رفع خطای NO Table of Content در ورد
ممکن است بعد از بهپایانرسیدن نحوه فهرستبندی در ورد با همین خطایی در مورد فهرست موردنظر خود مواجه شوید.
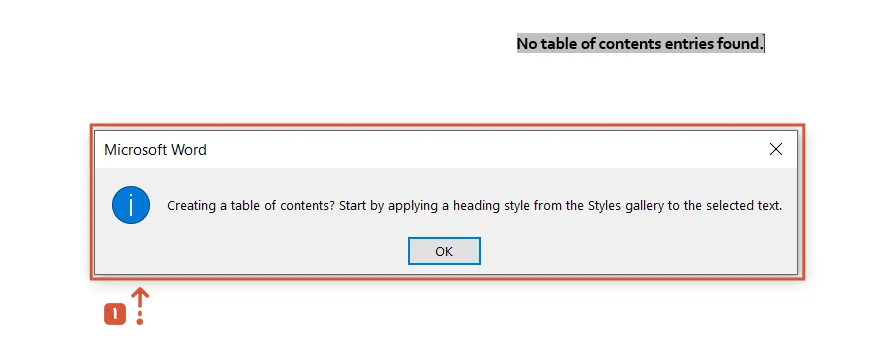
2 عامل برای به وجود آمدن این خطا وجود دارد.
- استفاده نادرست از هدینگها در تیترها
- محدودکردن فهرستبندی در قسمت پاراگراف
استفاده نادرست از هدینگ ها در تیترها:
بسیاری از مواقع پیشآمده است که عدم استفاده از هدینگها یا عدم استفاده درست از هدینگها موجب این ارور در فهرست ما شده است. برای این منظور ابتدا به سربرگ Home رفته و سپس هدینگ گذاری را یکبار دیگر بررسی کنید.
بعدازاین که هدینگ گذاری را بهصورت دقیق و درست اعمال کردید بهاحتمال زیاد مشکل شما بر طرف میشود.
محدودکردن فهرستبندی در قسمت پاراگراف
گاهی پیش میآید هدینگ گذاری بهدرستی انجام شده است؛ اما باز هم با ارور NO Table of Content (هیچ فهرستی وجود ندارد) مواجه میشوید. یکی از دلایلی که باعث این پیغام میشود عدم تنظیمات درست در قسمت پاراگراف است. برای مثال شما در قسمت پاراگراف مشخص کردید فقط Heading2 داخل فهرست ما نمایش داده شوند؛ ولی تمامی تیترهای شما با استفاده از Heading1 تنظیم شده است برای برطرفکردن این موضوع هم باید به بخش سفارش سازی پلتفرم پیشفرض فهرست بروید که در قسمت بالا بهصورت مفصل قسمتهای آن را توضیح دادیم.
کلام آخر…
در این آموزش ورد سعی کردیم نحوه ایجاد فهرست مطالب در ورد را به زبان ساده و گامبهگام به شما عزیزان آموزش دهیم. همچنین در مورد نحوه ویرایش و مشکلاتی که ممکن است در هنگام ایجاد فهرست برای شما پیش آید صحبت کردیم و راهحلهای لازم را برای شما کاربران ارائه دادیم. انشا الله توانسته باشیم با استفاده از این آموزش قدمی در یادگیری شما عزیزان برداریم.






3 دیدگاه
به گفتگوی ما بپیوندید و دیدگاه خود را با ما در میان بگذارید.