انیمیشن در پاورپوینت

به راحتی با ساخت انیمیشن در پاورپوینت توانسته به المانهای موجود در قالب پاورپوینت خود حالت متحرک داده و مواردی همچون: مدت زمان، نوع افکت، نوع پخش انیمیشن یا اگر بخواهیم دو انیمیشن بطور متوالی بعد از هم حرکت کنند و با پایان قبلی بعدی اجرا شود و … را تنظیم کنید. در این مقاله از فروشگاه اینترنتی مینارو در مورد تکرار، حذف، انواع، ایده و نمونه انیمیشن در پاورپوینت آموزش دادهایم، در ادامه با ما همراه باشید.
آموزش ساخت انیمیشن در پاورپوینت
برای افزودن یک انیمیشن به یک شی در پاورپوینت باید مراحل زیر را پیش روید:
- ابتدا باید شی مورد نظر که شامل: محتوا، عکس، نمودار و … بوده برای انیمیشندهی در اسلاید را انتخاب نمایید.

- سپس از نوار ابزار بالای پاورپوینت، بر روی سربرگ Animation بزنید.
- با زدن بر روی سربرگ Animation، منوی آن باز شده و در بین انواع انیمیشن در پاورپوینت، یکی از جلوهها را انتخاب کنید.
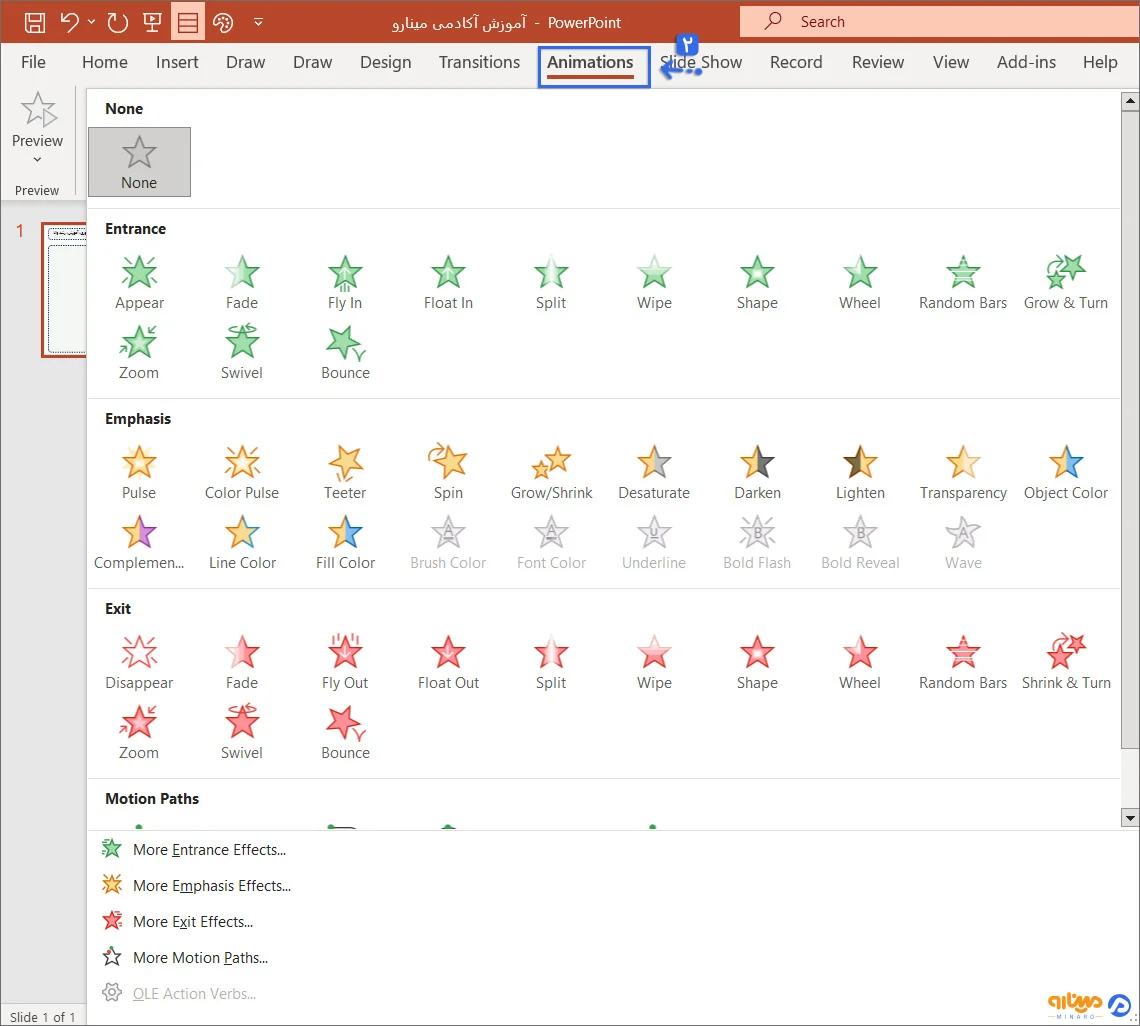
- انیمیشن انتخاب شده بر روی شی اجرا شده و عددی در کنار شی قرار خواهد گرفت که نشان دهنده این است که شی شما دارای انیمیشن است. همچنین در پنجره اسلایدها، نماد ستاره هم در کنار اسلاید ایجاد میشود.
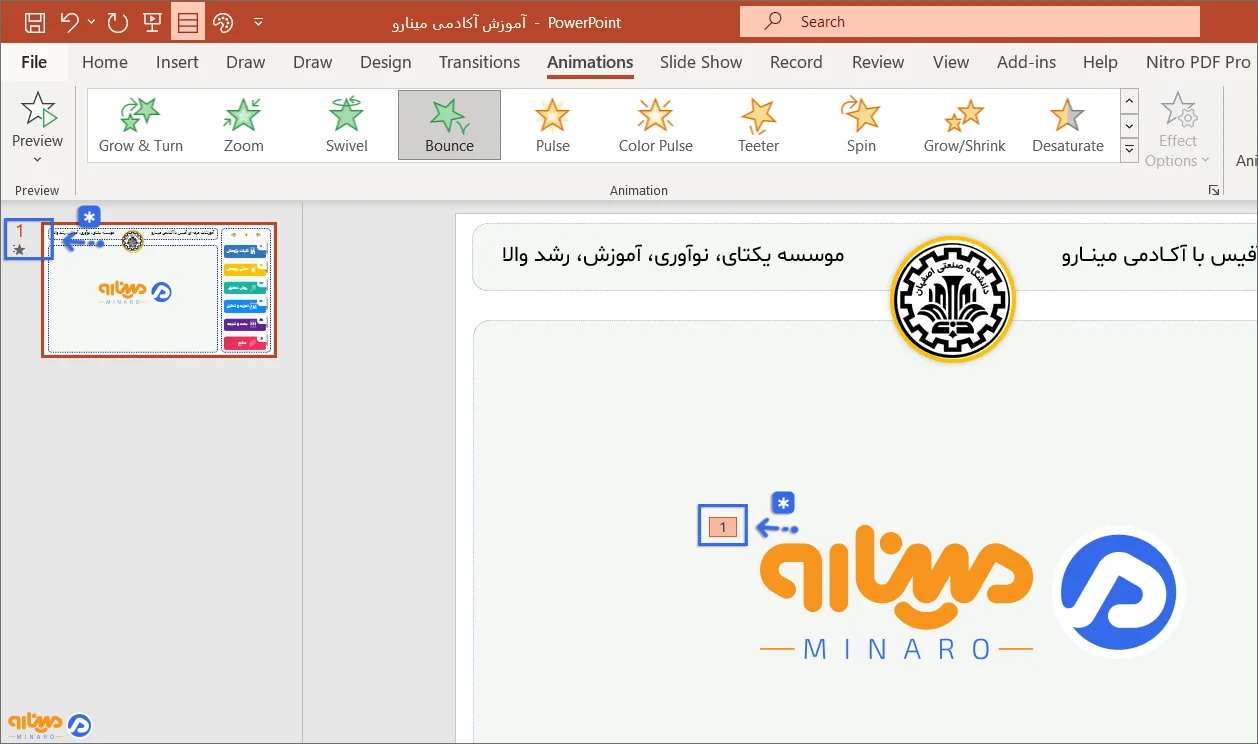
- با انتخاب گزینه Slide Show، انیمیشنهای موجود در اسلایدها اجرا خواهد شد و با زدن دکمه ماوس و کلیک کردن آن، اسلاید به جلو خواهد رفت.
- همچنین برای جذاب کردن Animation در پاورپوینت، میتوانید از گزینههای افکت استفاده نمایید. شما از طریق گزینه Effect Options، جهت ورود شی را مشخص کنید.
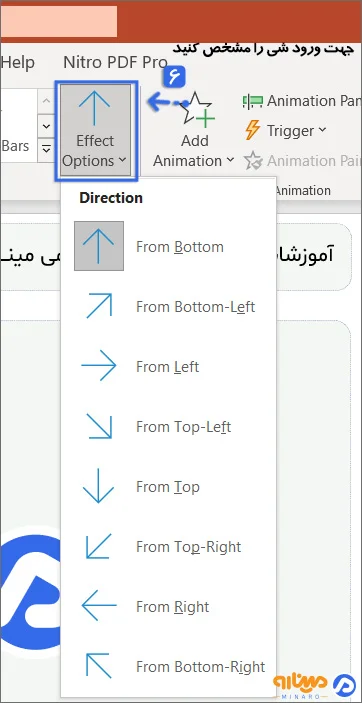
پیش نمایش انیمیشن (Preview)
برای مشاهده پیش نمایشی از انیمیشن در پاورپوینت، باید بر روی Preview بزنید. در ضمن برای پیش نمایش انیمیشنها به صورت خودکار، باید روی علامت فلش رو به پایین گزینه Preview زده و تیک گزینه Auto Preview را بزنید.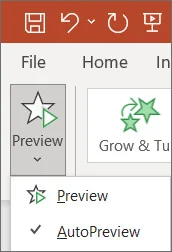
انواع انیمیشن در پاورپوینت
به طور کلی شما با 4 دسته Animation در پاورپوینت روبرو هستید که باید با توجه به نیاز خود یکی از آنها را انتخاب نمایید:
Entrance effects
این نوع از انیمیشنها، نحوه ورود شی به اسلاید را کنترل خواهند کرد. به عنوان مثال با انیمیشن Bounce، شی مورد نظر بر روی روی اسلاید افتاده و سپس چندین بار بالا و پایین میپرد.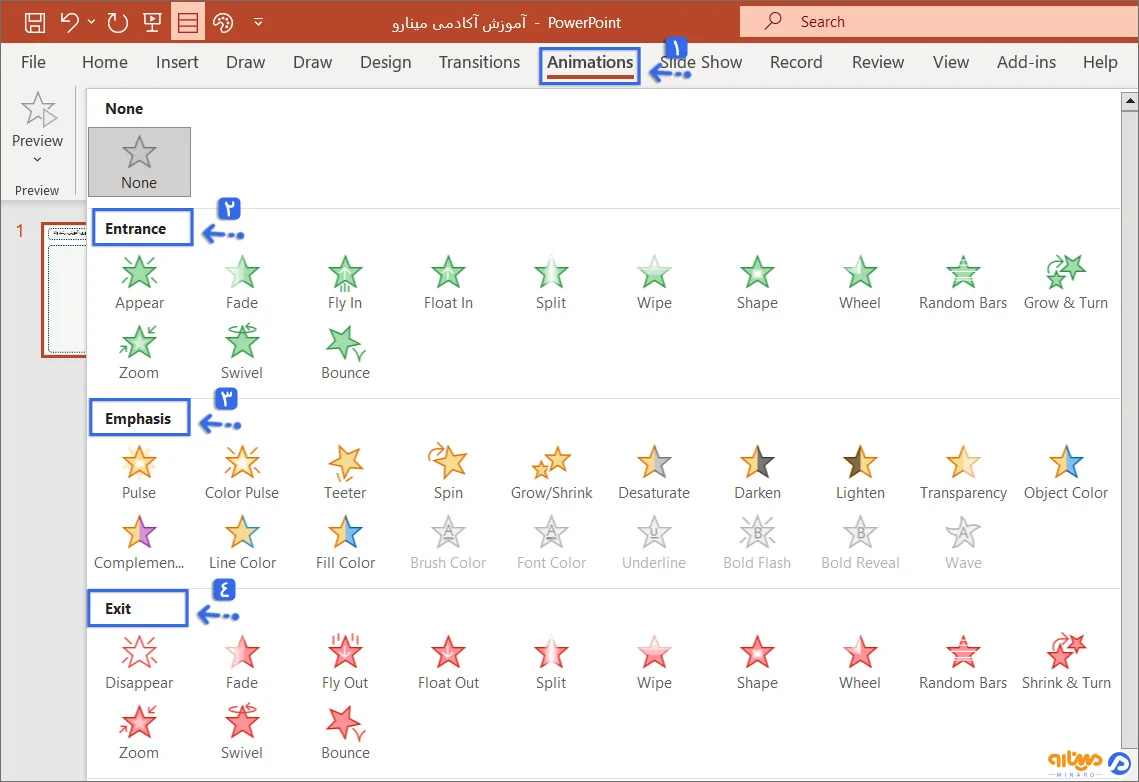
Emphasis effects
زمانی که شی روی اسلاید وجود دارد و حرکت آنها با کلیک کردن ماوس صورت میگیرد، این نمونه انیمیشن در پاورپوینت استفاده شده است. به عنوان مثال اگر به دنبال انیمیشن چرخش در پاورپوینت هستید، با دادن افکت spin به شی، به راحتی با کلیک کردن آن یک دور کامل به دور خود میچرخد.
Exit effects
در بین انواع انیمیشن در پاورپوینت، اگر به دنبال خارج شدن شی از اسلاید هستید، باید افکتهای این گروه را انتخاب نمایید. به عنوان نمونه با انتخاب انیمیشن Fade، به راحتی شی از اسلاید محو میشود.
Motion Paths effects
کارکرد آن شبیه به گروه انیمیشنهای Emphasis بوده ولی با انتخاب آن شی در داخل اسلاید در امتداد مسیری از پیش مشخص شده حرکت خواهد کرد.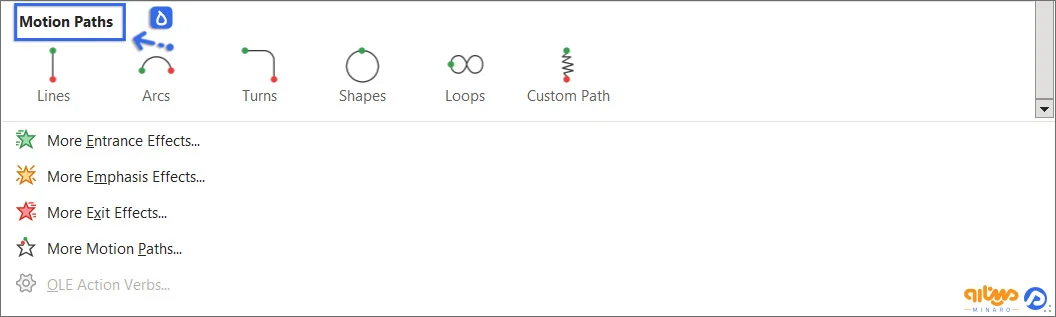
حذف انیمیشن در پاورپوینت
- ابتدا عدد موجود در کنار شی انیمیشندار را انتخاب نمایید.
- سپس کلید Delete را از صفحه کلید زده تا انیمیشن موجود روی شی حذف شود.
تنظیمات پیشرفته انیمیشن در پاورپوینت (Advanced Animation)
ساخت چند انیمیشن بر روی یک شی
شاید در برخی از مواقع نیاز بوده چند افکت را برای شی انتخاب کنید. از طرف دیگری هم با انتخاب انیمیشن جدید، انیمیشن قبلی از روی شی حذف خواهد شد. از این رو برای کسب اطلاعات بیشتر در مورد « اضافه کردن همزمان چند انیمیشن به یک شی در پاورپوینت» روی لینک بزنید.
کپی کردن انیمیشنها
شاید نیاز به تکرار انیمیشن در پاورپوینت بر روی چند شی دارید، از این رو از طریق Animation Painter باید افکت را از یک شی به شی دیگر کپی نمایید. در ادامه ساخت Animation in PowerPoint از طریق کپی کردن افکت مورد نظر و انتقال انیمیشن از یک اسلاید به اسلاید دیگر را آموزش میدهیم.
- ابتدا شی مورد نظر برای کپی کردن افکت را انتخاب نمایید.
- سپس از سربرگ Animations، بر روی گزینه Animation Painter بزنید.

- حال بر روی شی که قصد دارید افکت در آن کپی شود، کلیک نمایید. در نهایت هر دو شی افکتهای مشابهی با طرحبندی مشابه دارند.
- در صورتی که قصد داشته انیمیشن یک شی بر روی چند المان تکرار شود، بر روی گزینه Animation painter دو بار بزنید.
گزینه Trigger
به راحتی با تریگر در پاورپوینت، برای اضافه نمودن انیمیشن به شکل در پاورپوینت، شرطگذاری میکنیم. به عنوان نمونه در صورتی که بر روی یک المان در اسلاید کلیک نمایید، انیمیشن المان دیگری فعال میشود.
مدیریت و ترتیببندی انیمیشن در پاورپوینت (Animation Pane)
گزینه Animation Pane قابلیت مدیریت افکتهای موجود در اسلاید فعلی را داشته و با این گزینه توانسته انیمیشنها را ویرایش و مرتب نمایید و برای شیهای که چند افکت دارد، بسیار کاربردی خواهد بود. نحوه استفاده از Animation Pane به صورت زیر است:
- ابتدا در سربرگ Animations بر روی گزینه Animation Pane بزنید.

- سپس پنجره Animation Pane در سمت راست صفحه قابل نمایش است و همه انیمیشنهای اسلاید فعلی، به ترتیب نمایش آنها وجود دارد.
- در صورت داشتن چندین شی متحرک، توانسته نام اشیا را قبل از مرتبسازی مجدد آنها در Animation Pane ویرایش کنید.
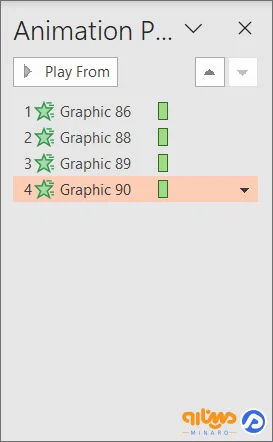
- البته برای تغییر نام اشیا، میتوانید از Selection Pane هم استفاده کنید. برای دسترسی به این پنجره، باید شی را انتخاب کرده و سپس در سربرگ Format بر روی گزینه Selection Pane کلیک نمایید. در نهایت برای تغییر دادن نام شی، روی اسم آن دو بار کلیک کنید.

مرتب کردن مجدد افکتها
برای مرتبسازی دوباره افکتها در تم پاورپوینت، باید از پنجره Animation Pane روی انیمیشن مورد نظر زده و بر اساس نیاز خود آن را به بالا یا پایین هدایت کنید. به این صورت به راحتی ترتیب نمایش انیمیشنها مرتب خواهد شد.
پیش نمایش افکتها
- برای دیدن پیش نمایشی از انیمیشن در پاورپوینت، باید ابتدا از سربرگ Animation Pane بر روی گزینه Play بزنید.
- سپس افکتهای اسلاید فعلی پخش شده در سمت راست پنجره، زمانبندی میزان پیشرفت زمانی هر افکت را نشان خواهد داد.
- در صورت قابل مشاهده نبودن زمانبندی آن، توانسته برای هر افکت روی فلش کنار آن بزنید و سپس بر روی گزینه Show Advanced Timeline کلیک نمایید.
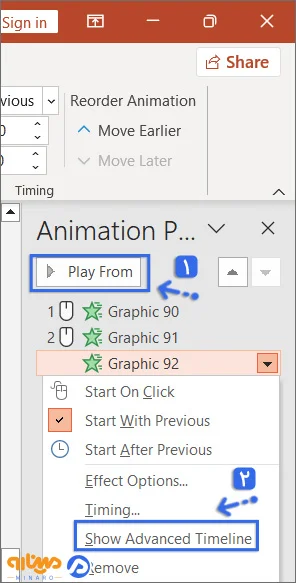
ویرایش گزینه start برای یک افکت
شروع حرکت افکتها زمانی بوده که در نمایش اسلاید بر روی آن بزنید. در صورت وجود چند افکت، برای نمایش افکتها به ترتیب، باید چند بار روی آن کلیک نمایید. ولی با تغییر دادن گزینه start برای افکتها، در این حالت افکتها به صورت پیش فرض یا یکی پس از دیگری اجرا خواهند شد. برای تغییر دادن start برای افکت، مراحل زیر را طی کنید:
- در پنجره Animation Pane، افکت مورد نظر را انتخاب کرده تا یک فلش در کنار افکت نمایش داده شود.
- سپس برای تغییر دادن start انیمیشن در پاورپوینت، باید بر اساس جدول زیر یکی از گزینههای زیر را برای شروع افکت انتخاب نمایید:
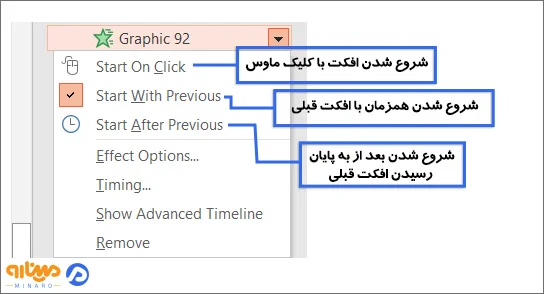
| گزینه مورد نظر | توضیحات |
| Start on Click | شروع شدن افکت با کلیک ماوس |
| Start With Previous | شروع شدن همزمان با افکت قبلی |
| Start After Previous | شروع شدن بعد از به پایان رسیدن افکت قبلی |
- لازم به ذکر است که در زمان پخش پیش نمایش انیمیشنها، همه افکتها به طور پیش فرض پخش خواهد شد. از این رو برای تست افکتهایی تنظیم شده برای شروع روی کلیک، باید از نمایش اسلایدشو استفاده کنید.
تنظیم دقیق و پیشرفته انیمیشن در پاورپوینت با Effect Options
در پنجره Animation Pane بر روی فلش سمت راست افکت ها کلیک و با گزینه Effect Options اقدام به تنظیم دقیق انیمیشنها کنید. برای دسترسی به این پنجره باید مراحل زیر را انجام دهید:
- ابتدا از پنجره Animation Pane، افکتی را انتخاب تا فلشی رو به پایین در کنار افکت نشان داده شود.
- سپس بعد از کلیک کردن روی آن، بر روی گزینه Effect Options کلیک نمایید.

- بعد از باز شدن پنجره Effect Options، بر روی منوی گزینههای گوناگون زده و تنظیمات آن را بر اساس نیاز خود انجام دهید. به عنوان مثال در قسمت Sound اقدام به اضافه کردن صدا بر روی انیمیشن کنید، یا در بخش After animation، افکتی را اضافه کرده و برای نوشتن متن بر روی افکت (انیمیشن تایپ در پاورپوینت) از گزینه Animate text کمک بگیرید.
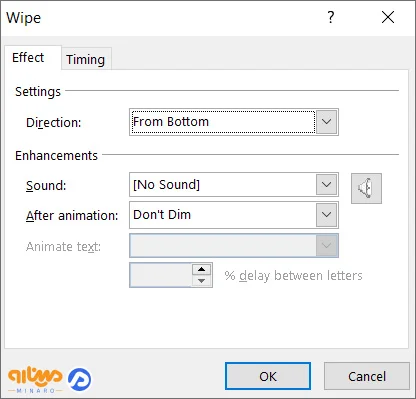
ویرایش زمانبندی افکتها
ابتدا برای رسیدن به پنجره Effect Options، باید مراحل گفته شده در بالا را انجام دهید. این بار تب Timing را انتخاب نمایید. حال در این قسمت میتوانید با گزینههای زیر تغییرات مربوطه به زمانبندی انیمیشن در پاورپوینت را انجام دهید: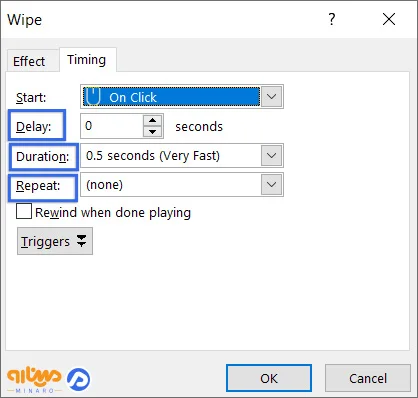
- Delay: اضافه کردن یک تاخیر قبل از شروع افکت
- Duration: تغییر دادن مدت زمان افکت
- Repeat: کنترل کردن تکرار افکت.
پخش دو انیمیشن به صورت متوالی
اگر بخواهیم دو انیمیشن بطور متوالی بعد از هم حرکت کنند و با پایان قبلی بعدی اجرا شود، باید از پنجره Animation Pane بر روی انیمیشن مورد نظر کلیک راست کرده تا فلشی در کنار افکت مورد نظر ظاهر شود. سپس از منوی ظاهر شده، گزینه start After Previous را میزنیم تا بعد از اتمام انیمیشن قبلی، به صورت متوالی انیمیشن بعدی اجرا شود.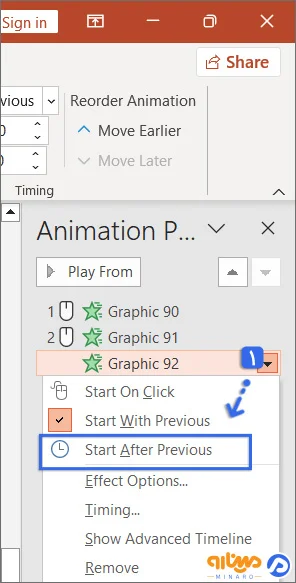
مشخص کردن سرعت و زمانبندی انیمیشن (Timing)
بعد از ساخت انیمیشن در پاورپوینت، با سربرگ timing میتوانید سرعت و مدت زمان انیمیشن را تنظیم کنید. موارد موجود در این بخش را به طور مفصل در جدول زیر توضیح دادهایم: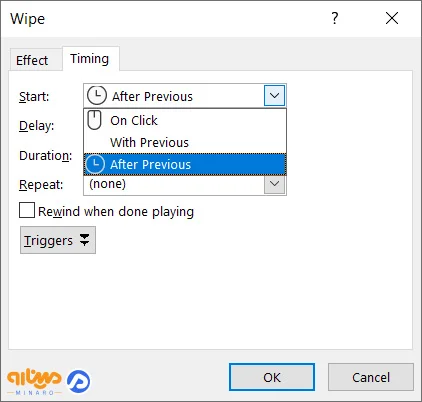
| گزینه مورد نظر | توضیحات |
| Start | در این بخش سه گزینه با ویژگیهای زیر وجود دارد:
· On Click: اجرا شدن انیمیشن مورد نظر با زدن ماوس یا کیبورد · With Previous: اجرا شدن انیمیشن مورد نظر با انیمیشن قبلی · After Previous: اجرا شدن انیمیشن بعد از انیمیشن قبلی.
|
| Duration | مشخص کردن مدت زمان اجرای انیمیشن |
| Delay | ایجاد تاخیر در اجرای انیمیشن |
| Reorder Animation | برای مرتب سازی مجدد انیمیشنها از این گزینه استفاده میشود. برای این کار ابتدا باید شماره عدد افکت برای تغییر را انتخاب نمایید.
سپس برای تغییر دادن ترتیب افکتها، باید در سربرگ Animations بر روی گزینه Move Earlier یا Move Later بزنید.
|
نتیجهگیری
به طور کلی باید انواع انیمیشن در پاورپوینت به صورت متعادل باشد و در یک الی دو اسلاید از آنها استفاده شود. زیرا به کار بردن بیش از حد از افکتها، موجب حواس پرتی مخاطب شده و قالب پاورپوینت ما را حرفهای نشان نمیدهد. در این مطلب از وبسایت مینارو در مورد تکرار، آموزش ساخت، حذف، نمونه و ایده انیمیشن در پاورپوینت توضیح دادهایم.
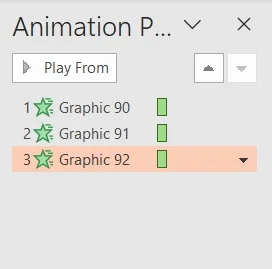






دیدگاهتان را بنویسید